Need to conduct a meeting with both in-person and remote participants? Here are some tips to set up and manage your hybrid meetings.
Meeting Space Technology
Most St. Edwards meeting spaces are equipped with all you need to include remote participants in your meetings. Note that the technology setup may vary depending on the room size and type of space. Most conference rooms have cameras and microphones positioned at the front of the room, allowing the camera to capture all participants. In contrast, most classrooms have cameras mounted at the back of the room and a microphone at the front to capture the instructor or presenter. To verify that your meeting space is equipped for video conferencing, visit Event and Conference Services, consult the list of meeting rooms under the venue directory, and look for a webcam or video camera in the "Visual" column.
Technology Set-up for Hybrid Meetings
Here are the recommended steps to get set up for a hybrid meeting on campus. Zoom is the recommended video conferencing tool for hybrid meetings due to its robust toolset, recording capabilities, and university-wide licensing. While these instructions refer to Zoom, you may adapt them as needed if using an alternative video conferencing platform.
- Schedule your meeting in advance: Send a meeting invitation in advance that includes both your in-person location and a link for remote participants to join the meeting. To get started, learn how to schedule a Zoom meeting from Google Calendar.
- Arrive early to get set up: It takes a little extra time to set up the technology for a hybrid meeting, so plan accordingly.
- If you are presenting a slide deck, document (e.g., meeting agenda or notes), or other materials, pull these up on the in-room computer: You may access your presentation materials on the in-room computer via cloud storage (e.g., Google Drive or Box), email, or USB (USB ports are labeled on the computer).
- Use the in-room computer to run Zoom: Using the in-room computer allows you to take advantage of the room's audio-visual equipment (camera and microphone), which is optimized for the space and will provide a better quality experience to your remote participants.
- Log in to your Google Calendar or Zoom account and launch your meeting from there: This process ensures you are logged into your St. Edwards account and launching the correct meeting for that day.
- Check the audio and video devices: Confirm with your remote participants that your audio and video are working properly. If you encounter any issues, click the ^ button next to the video camera and microphone icons in Zoom to check the connected devices and adjust the settings.
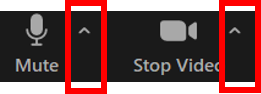
- Interact with your remote participants: Depending on the number of remote participants you have, here are some approaches you can use:
- If you are not presenting any materials, keep the participant gallery view open so in-person participants can see and interact with remote participants. You may Hide Self View so that only remote participants are showing.
- If you are presenting materials and only have a few remote participants, keep your participant gallery view open so in-person participants can see and interact with them. Position the gallery so it does not cover your presentation material for in-person participants. You may Hide Self View so that only remote participants are showing. Share your screen in Zoom so remote participants can see your materials full-screen and in full resolution.
- If you are presenting materials and have many remote participants, the gallery view will likely occupy too much of your screen and interfere with your presentation. In this case, use a second device (e.g., personal laptop, iPad) to join the meeting. Using a second device allows you, or another designated in-person participant, to monitor remote participants' reactions and chat without taking up valuable space on the screen in the room.
- Note: Be sure to decline the audio invitation when entering the Zoom meeting, or mute any device in the room that will join the meeting to avoid audio feedback.
- Share your screen in Zoom so that remote participants can view your materials full-screen and in high resolution.
Best Practices for Facilitating Hybrid Meetings
Now that you have your technology set up for your hybrid meeting, here are some tips on how to run your meeting with both remote and in-person participants:
- Ask for a volunteer moderator: It is helpful to have an in-person participant logged in to the Zoom meeting, monitoring the chat and reactions, so they can let you know if a remote participant has a question or comment.
- Note: Be sure to let this person know to decline to join audio when entering the Zoom meeting, or mute any device in the room that will join the meeting to avoid audio feedback.
- Take time to greet the remote participants as they join the meeting so that they feel welcome and included.
- Intentionally include remote participants in discussions. Remote participants are more likely to stay engaged when they know you regularly check in with them.
- Consider using breakout groups to facilitate small group discussion. For the best experience, it is recommended that you group in-person participants together and put remote participants in Zoom breakout room(s). You can visit with in-person groups and join the Zoom breakout room(s) to engage with their discussions.
- Consider using Google Docs, Slides, or Lucid Whiteboard (in Canvas). Having a collaborative workspace enables all meeting attendees to participate, regardless of their location.