For faculty teaching blended/hybrid classes, here are setup recommendations for classroom technology:
- Use Canvas to schedule your Zoom meetings and email yourself an invitation: Scheduling in Canvas ensures your students have the correct link, and the email provides a convenient way to log in to the meeting from a second device in the classroom.
- Arrive early and “Fix It”: While it’s likely that the classroom technology will be ready and functioning, it takes some time to set up for a meeting. When you arrive in the room, press the “Fix It” button on the teacher station touch panel to restart the computer and reset all devices.
- Note: This reboot takes about 5 minutes.
- Pull up your slide decks and/or presentation materials at the teacher station: Presenting from the teacher station allows you to project your slides on the classroom projector while also sharing your screen with the slides with remote students via Zoom. Retrieve your presentation materials via cloud storage (e.g., Google Drive or Box), email or USB.
- Note: There is a USB port on the connector "leash" (with laptop, audio, etc. cables) on the desk and on the PC itself. The PC is located under the teacher station desk, and the USB outlets are as shown below.
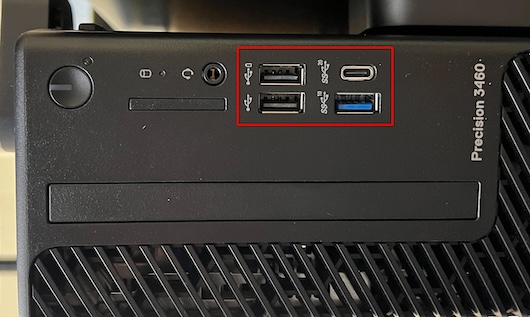
- Use the teacher station to launch your Zoom meeting: This process ensures you are logged into your St. Edward’s account and that you are launching the correct meeting for that day.
- Check the audio and video devices: To ensure that Zoom is accessing the correct camera and microphone, click the ^ button next to the video camera and microphone icons.
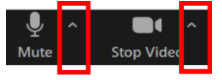
- Camera - "X1000HDMI"
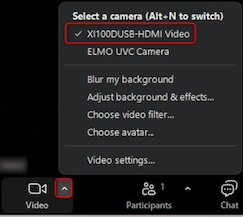
- Microphone - "Samson GoMic."
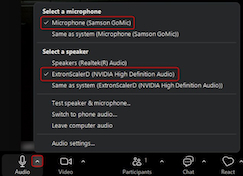
- Share screen in Zoom on the teacher station: Sharing the screen allows remote students to see your slide deck or other presentation materials full screen and in full resolution.
- If available, use a second device (e.g., personal laptop, iPad) to join your Zoom meeting: Using a second device allows you to monitor your remote students without taking up valuable space on the classroom projector screen. Use the email invitation to join the Zoom meeting from another device. Open the gallery view to see your remote students and the chat window to monitor their questions and comments.
- Note: Be sure to prohibit joining the Zoom meeting with audio or mute devices in the room to avoid audio feedback.