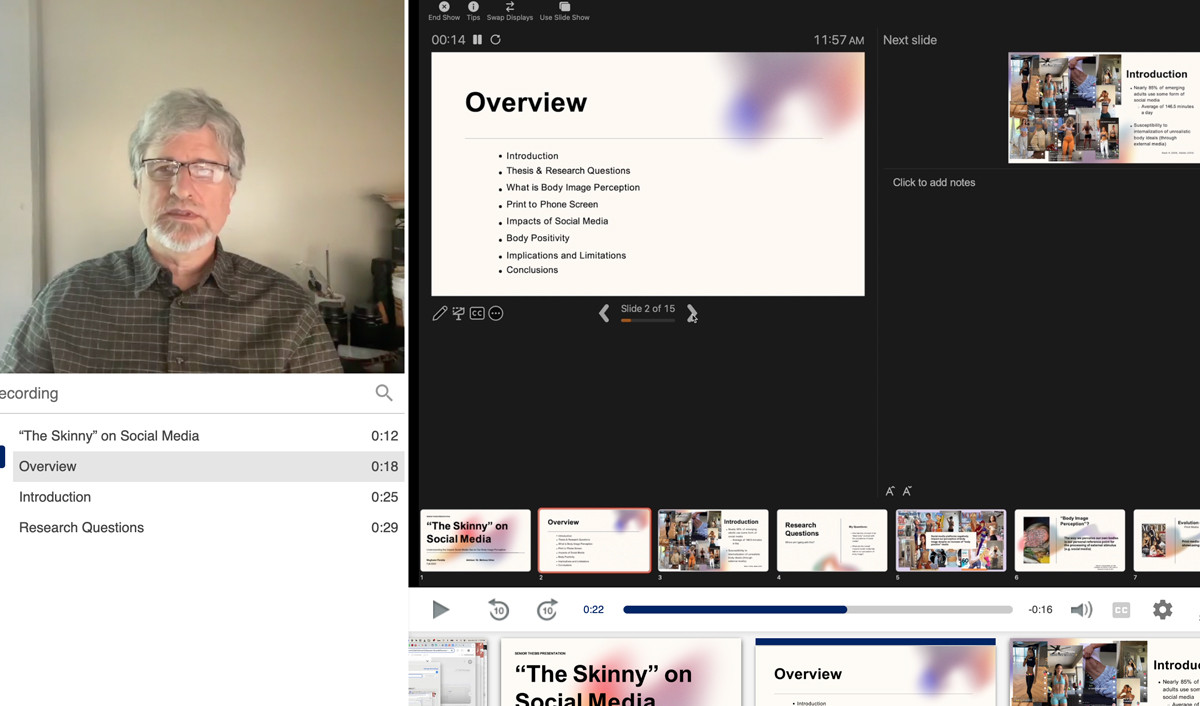Following some best practices for recording presentations in the classroom can help prevent problems.
This article covers the following topics:
You can record a presentation in the classroom with Panopto or Zoom.
Panopto has several advantages and is the recommended option for classroom presentations.
- Higher video quality
- Records camera feed and screen capture as two separate streams that the end user can control.
- Integrated into Canvas so videos can be saved directly to your Canvas course.
- Basic editing options
Zoom's main advantage is that people tend to be more familiar with it. Otherwise, for recording purposes, Panopto will offer better quality and more options.
While letting the recorder run for the entire class is tempting, it is better to start a new recording for each presenter or group. Press Stop, save your recording, and then start a new session. It is recommended that you use the presenter's name when saving. This helps keep things better organized and makes it easier for students and you to find a particular presentation. Further, if you want to share a recording of a presentation, you can share just one instead of several grouped ones. Also, if something goes wrong with a recording, only one presentation would be affected rather than the entire class.
Please note: There is currently an issue with Panopto in some classrooms where sometimes the sound will stutter for a few seconds after recording for more than an hour and 15 minutes. Recording each presentation separately will help prevent that problem.
Even if you don't make a completely separate recording, it can also be very useful to press the Pause button to temporarily pause the recording and then start it up again by pressing the Resume button when everyone is ready again. Once pressed, the Pause button becomes the Resume button, preventing the recording from having a lot of dead space.
Take some time to position the camera to frame your presenter(s) well. You don't want the camera angle too wide or pointed in an odd direction. The camera controls are found on the touch panel in the classroom. You also don't need to record the projection screen, since Panopto will record a screen capture. More info on camera controls
Check PowerPoint to make sure it is presenting the way you want. In particular, you don't want PowerPoint in Presenter View because Panopto will record the slides with the controls (see below) rather than the slides full screen.