Faculty can create Zoom breakout rooms to conduct synchronous group work, group discussion or other group-related class activities.
This article covers:
If you want randomized group discussions among students, create breakout rooms during your Zoom meeting. Breakout Rooms can be accessed from the Zoom Control panel. By default, only the host or co-host can assign participants to breakout rooms. The host/co-host can allow participants to choose their room, but this must be done during the meeting when launching the breakout rooms.

In the Breakout Room dialog box, you can:
- Choose the number of breakout rooms you'd like.
- Choose between automatic, manual, or participant-selected room assignment.
- Create the breakout rooms.
- Note: We recommend automatic assignment during meetings to save time, especially with larger groups. For specific groups, refer to the section below on pre-assigning breakout rooms.
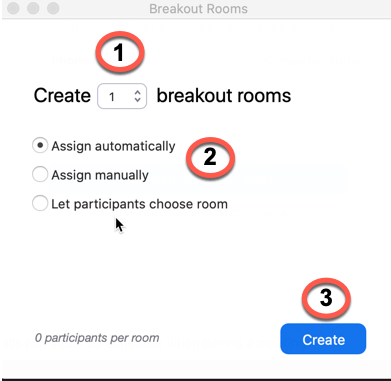
Your breakout rooms will be created but will not start automatically.
See Zoom's tips on managing breakout rooms.
Set up a pre-assigned breakout room by scheduling class meetings (recurring if necessary) through the Zoom link on your Canvas course left menu first.
Pre-assigning breakout rooms can be done within the Canvas Zoom integration in one of 3 ways:
- Click "Create Rooms" to create your groups manually.
- Create a CSV file in Excel to import your breakout room participants.
- Create them from pre-existing Canvas Groups by using "Import Course Groups."

After scheduling the meeting in Zoom, configure pre-assigned breakout rooms:
1. Open a browser window and go to myhilltop.stedwards.edu and search for Zoom.
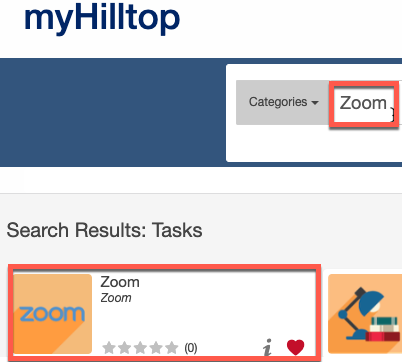
2. Sign in to Zoom using your St. Edward’s username and password if you haven’t already.
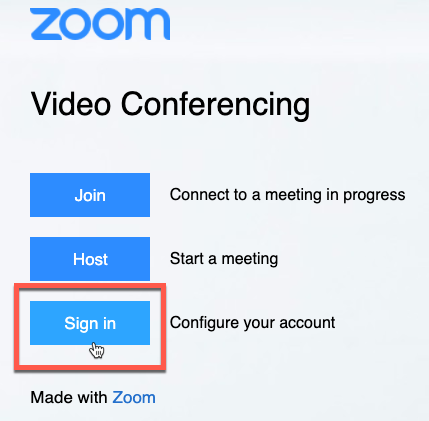
3. Click "Meetings" to see all your "Upcoming Meetings" listed.
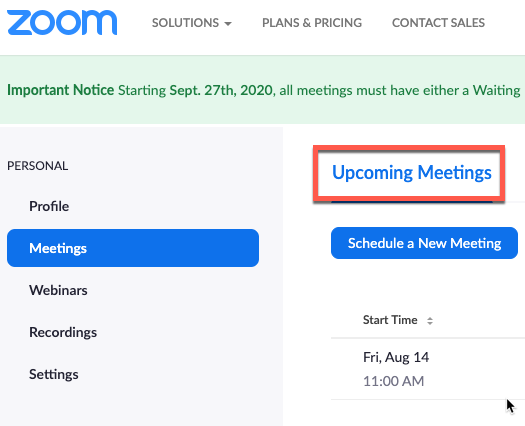
4. Click on your course meeting and then click "Edit the Meeting."
5. In the Security settings, check the box “Require authentication to join and select St. Edward's University” from the dropdown menu. Enabling this setting will require all students to log in with their St. Edward's credentials to join the breakout room.

Note: This step is essential for the student name used to join the meeting to match the Breakout Room assigned name.
6. Next, under "Meeting Options," check the box to create a "Breakout Room pre-assign."
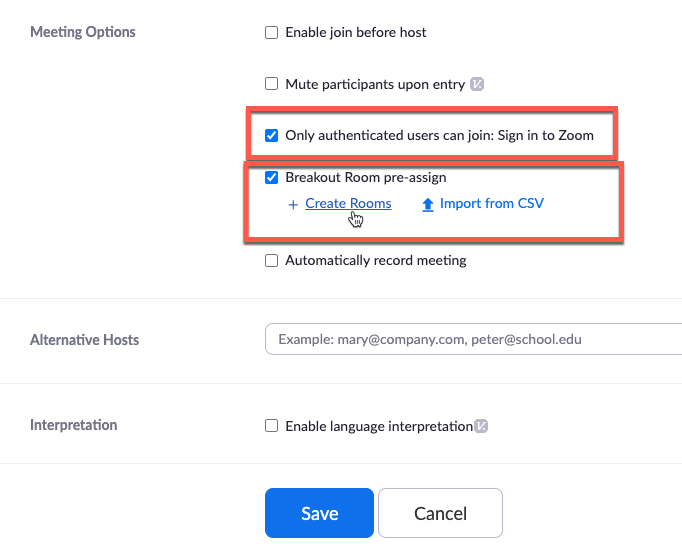
Hosts of a meeting can use participants' responses to polling to assign them to their appropriate breakout room. For detailed instructions visit Zoom’s support article on creating meeting breakout rooms from poll results.
When the host clicks the polling option to start creating questions for the poll, there is an option to enable “Create Breakout Rooms” for each question.

Once that poll is completed you have the option to share the results of the poll and/or click "Create Breakout Rooms." This will assign those who selected a certain answer to that specified breakout room.
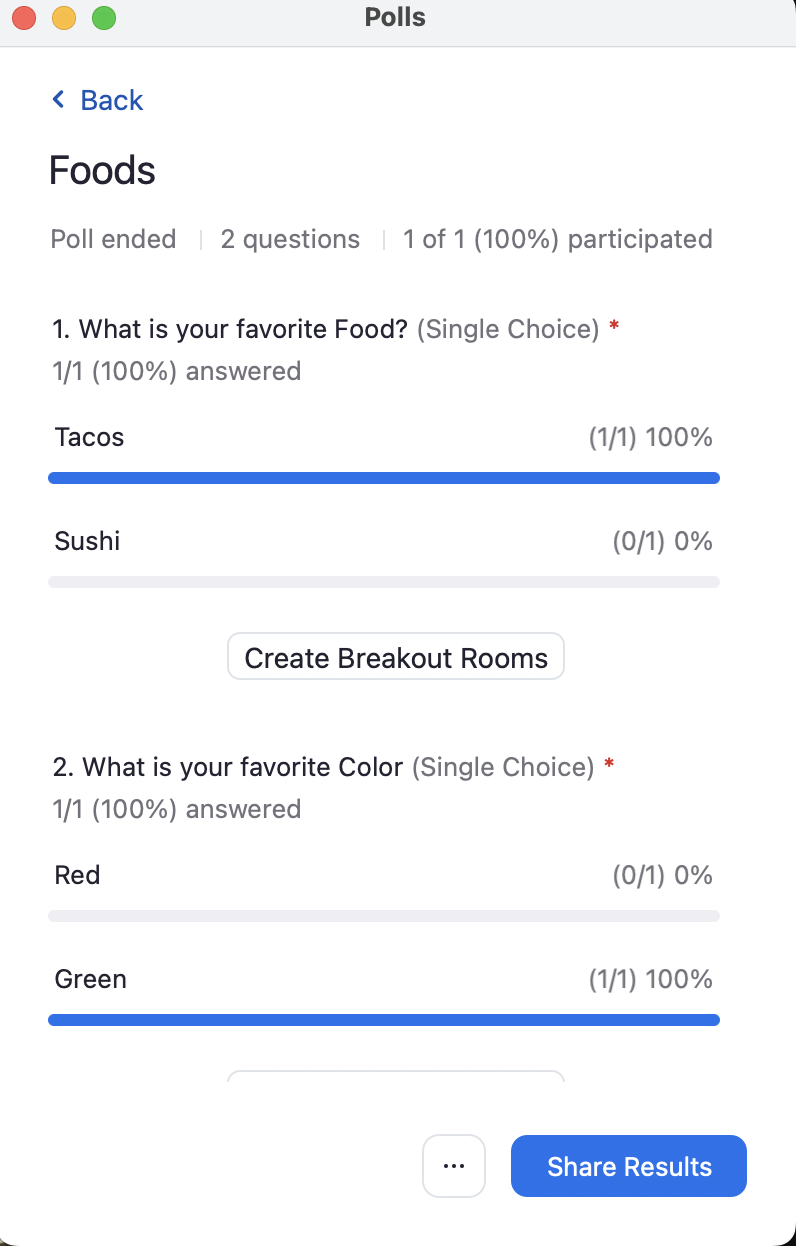
Ways to Create Pre-assigned Breakout Rooms
Create Rooms
Note: Use the “Create Rooms” option to pre-assign participants with Zoom accounts (both internal or external Zoom users). We recommend you wait and pre-assign breakout rooms after the first Zoom class session. By then, all students should have Zoom accounts, making it easier to quickly add their names to the breakout rooms.
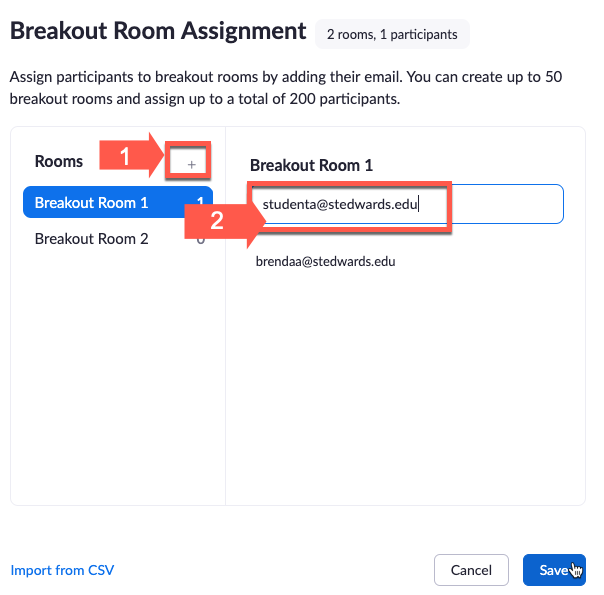
-
Click the Plus sign to create and name rooms.
-
Add the students by typing in their names until a match is found or by email addresses. You may need to add or verify the students' St. Edward's email addresses. Click "Save."
Import a CSV file to Create and Assign to Rooms
You can also import a CSV file of your students with the groups using the Breakout Rooms template.
1. Click "Import from CSV."
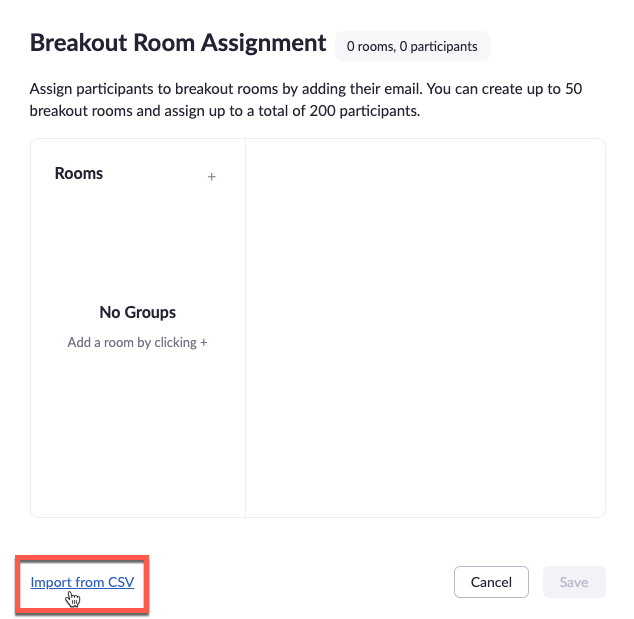
2. Click to download the template.
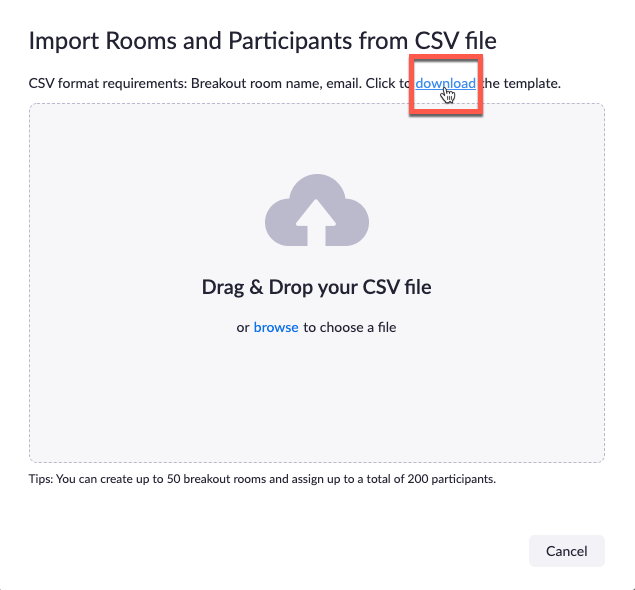
You must use the template provided and should not change the template name, “breakout_room_template.csv.”
- Note: If creating breakout rooms for multiple classes you may need to keep these files in separate folders.
3. List the breakout room names and specify the student email addresses to be assigned to each breakout room. You can create up to 50 breakout rooms and assign a total of up to 200 participants.
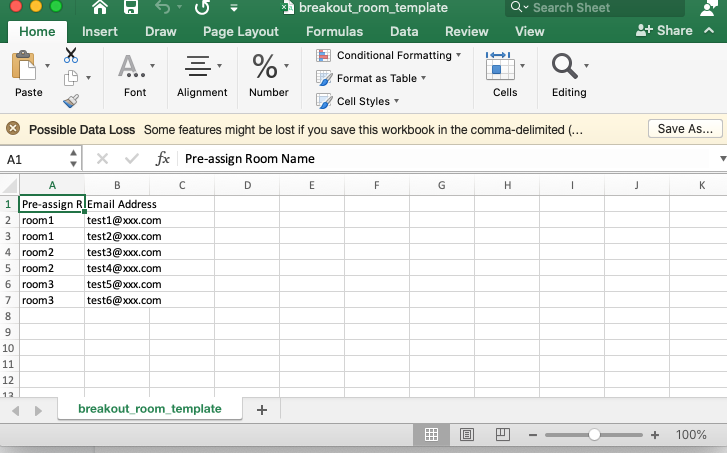
4. After adding the room names and student email addresses, save the .csv file. Remember to keep the file name as "breakout_room_template.csv."
5. Browse and select the file import. Once selected, you will see a list of rooms along with their associated email addresses.
6. Click "Save" to save the meeting.
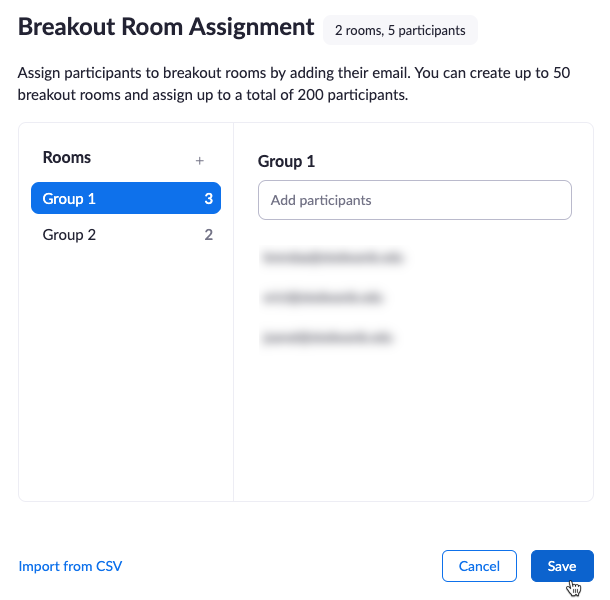
Note: During the class Zoom session, students must log in to Zoom using their St. Edward's credentials to access the breakout rooms. They should follow the instructions below to join the meeting.
Need Email Addresses?
If you don't know the students' email addresses, you can generate a list of student email addresses from Canvas New Analytics.
To ensure students authenticate before joining a Zoom class meeting, share these instructions with them on how to join:
Before you join a Zoom class meeting, please be sure to follow these steps:
-
Close all open browsers on your device.
-
Open your preferred browser and go to myhilltop.stedwards.edu and click "Sign In" in the upper left corner.
-
Log in with your SEU username and password.
-
On myHilltop, search for Zoom and click on it to Start Zoom.
-
After clicking on Zoom in MyHilltop, click the Sign In button in the Zoom window. (Selecting Join will bypass the sign-in and will not allow you to join breakout rooms.)
-
If a Zoom login window appears, choose the “SSO” option, which will redirect you to the usual St. Edward's login window. Note: This step is important if you’re connecting via a mobile device.
-
Finally, go to your Canvas course and click on the Zoom class meeting link to join the class
You can always edit the breakout rooms (as long as they are not in a recurring meeting) by editing the meeting and then editing the breakout rooms.
Learn more about using Breakout rooms.
For further Zoom help and resources, visit the Zoom Help Center.