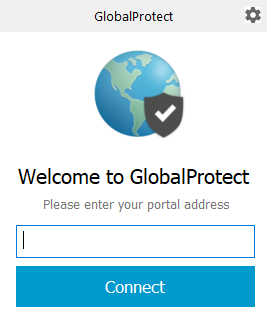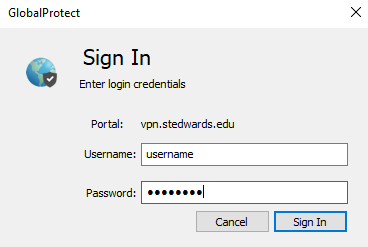VPN software allows faculty, staff, currently enrolled students, and university affiliates to access on-campus resources and sites while working off-campus or outside the SEU network.
You'll need to download the VPN client on your local system to get started:
- To install VPN, download the installer for your operating system from this folder in Box.
- Double-click the "GlobalProtect.msi" (Windows) or "GlobalProtect.pkg" (Mac) file at the bottom of your screen when it has downloaded to your computer.
- Note: (Windows users) If you get a warning when clicking the "GlobalProtect.msi file," hit "OK."
The instructions from this point onward will depend on your operating system.
Mac Installation
- In the pop-up window, click "Continue." Then click "Install for all users of this computer," and click "Continue." Then, "Continue" again.
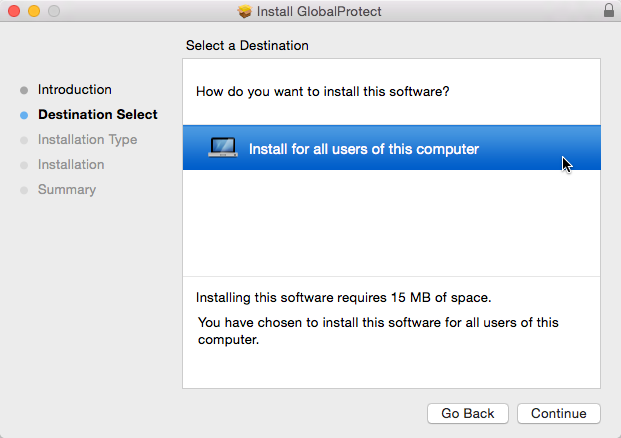
- Click "Install," and enter your Mac username and password. The installation should begin, you will see the "Summary" screen when it's complete.
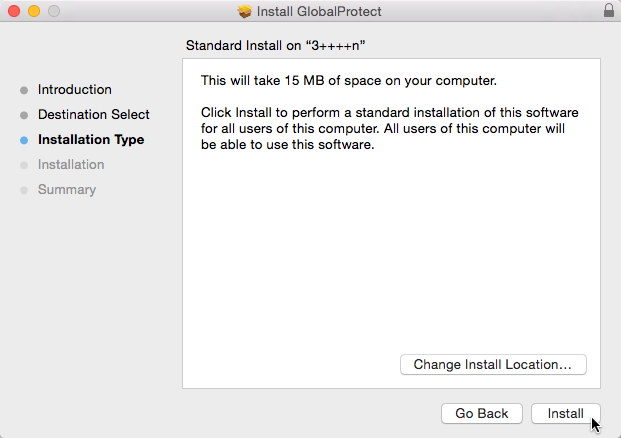
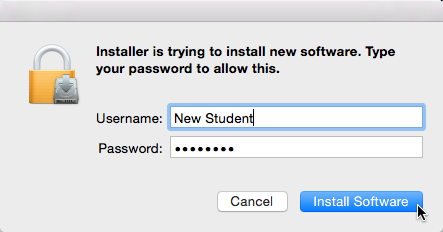
- Note: macOS users need to "approve" the VPN application before it will function properly. If you have trouble doing so, launch "System Preferences," open the "Security & Privacy" preferences and select "General." Click the lock icon on the bottom left of the window to make changes and modify preferences. When prompted, enter your username and password, and Unlock the preferences. Click "Allow" next to the message "System software from developer 'Palo Alto Networks' was blocked from loading."
- When GlobalProtect is installed you'll need to configure it to the SEU network. A window should pop up. Enter "vpn.stedwards.edu" in the "Portal" field. The familiar St. Edward's login window will pop up, where you can enter your St. Edward's username and password.
- To connect or disconnect, click the "GlobalProtect" icon at the top of your screen and toggle between "Connect" and "Disconnect." You'll only need to reenter your username and password if you change locations, connections or stay logged out for an extended period.
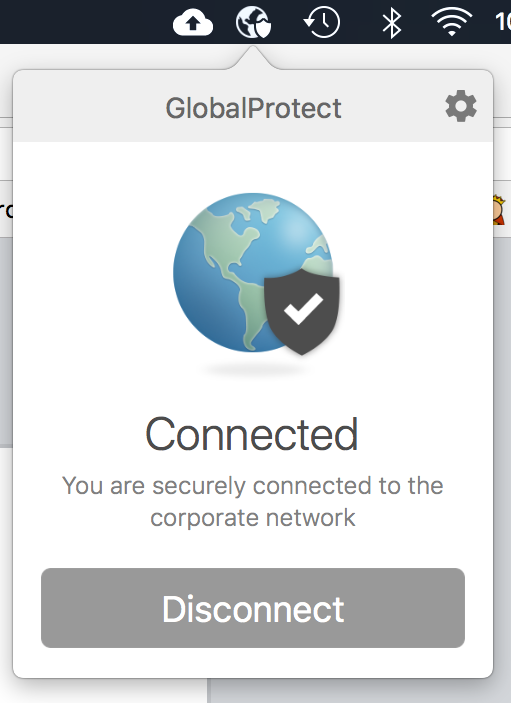
Windows Installation
- When the Setup Wizard pops up, click "Next." Click "Next" again, and "Next" once more to start the installation.
- Note: You may need to hit "OK" if the system asks if you want to install the software.
- Once installed, an "Installation Complete" window will appear. Click "Close."
- Note: If you already have a VPN agent installed and are updating to GlobalProtect, Windows will prompt you to uninstall your old VPN.
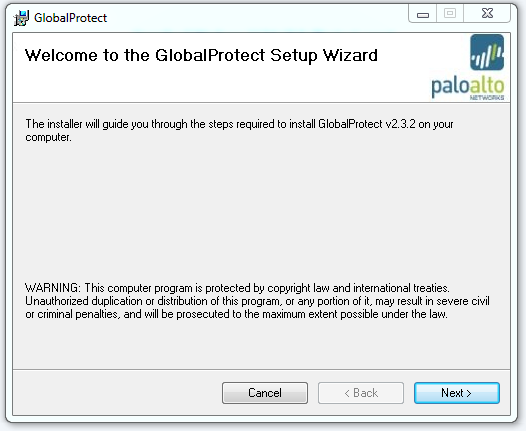
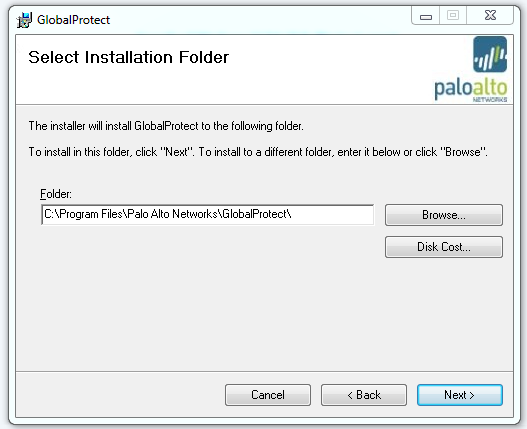
- To configure the software for the SEU network, right-click the "GlobalProtect" icon in the notifications bar in the lower right corner of your screen.
- Click "Portal," enter "vpn.stedwards.edu" and enter your St. Edward's username and password.
- To connect or disconnect, right-click the GlobalProtect icon from the notification bar, and toggle from "Connect" and "Disconnect." You'll need to re-enter your St. Edward's username and password to reconnect.