You can register up to 20 devices on the main SEU wireless network. We've got instructions on how to connect to the main network on Android devices, as well as Google Chromebooks.
Android
- Go to your settings, then select Wi-Fi. Choose SEU.
- Select PEAP as the EAP method
- Select MSCHAPV2 for the phase 2 authentication
- Select Do not validate for CA certificate
- Under Identity (and Anonymous Identity), enter your St. Edward's username and password. Tap Connect.
- If your phone runs Android 11, under domain, enter "stedwards"
- Domain can also be stedwards.edu

Chromebook
- Click the wireless icon and then SEU.
- Enter your St. Edward's username and password.
- If this is unavailable, click Add connection >Add Wi-Fi > Advanced. Enter the credentials below and click Connect.
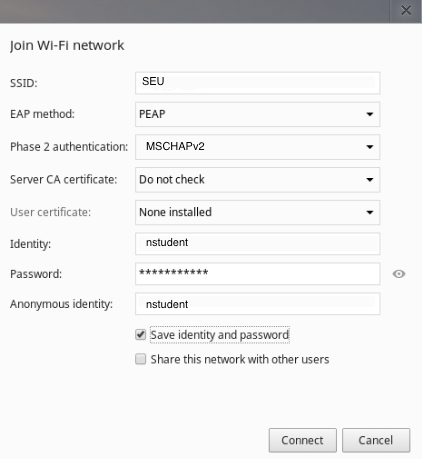
- We've also found that only setting the EAP Method to "PEAP" and leaving the rest as default will work (you still need to enter your username/identity and password).
Troubleshooting
- If you're having trouble connecting to Wi-Fi, try to power off your Android device, removing the battery if you can, for about 30 seconds.
- Android phones will occasionally store IP/network settings from another wireless network and apply them to your current wireless network. If you have specific IP address settings at home, you may need to change the wireless settings before connecting to the SEU network. To do so, go to Settings, then Wi-Fi. Tap the On button, then tap again to restart Wi-Fi.
- If the previous method doesn't work, you might need to have your Android forget the network before you can re-add it. Long-press the network you want to forget. Tap Forget Network and reconnect.
- If you've recently reset your myHilltop password, your phone can't update the password automatically. To fix this, simply forget the network on your device and log in with your new password.